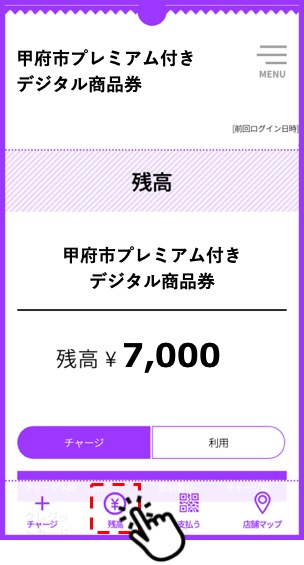ーPDF版(ダウンロード可能)はこちらー
●買い方A ユーザー登録・購入
●買い方B チャージ方法
●使い方
ユーザー登録・初回ログイン方法
- ログイン:ユーザーログインにアクセスし、新規登録ボタンを押します。
- 新規登録:「メールアドレスで新規登録する」ボタンを押し、必要事項を登録します。
- 仮登録:登録用IDとメールアドレスを入力し、「登録」を押します。
- パスワード設定:入力したメールアドレスに「パスワード設定のお知らせ」が届きます。
リンクをクリックしてパスワードの設定をします。 - ログイン:ログイン画面に戻り、メールアドレスとパスワードを入力します。
- 本登録:登録情報を入力し、間違いがないか確認して「登録」を押します。
- 認証:登録したスマホのショートメッセージ(SMS)に認証コードが送られます。
認証コードを入力し「認証」を押します。
1.ログイン
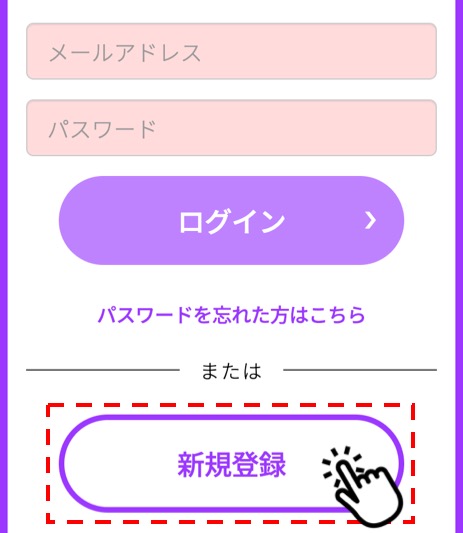
2.新規登録

3.仮登録
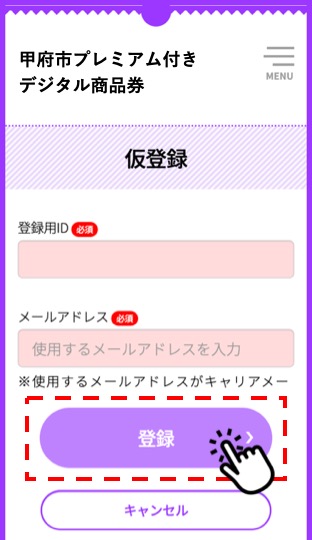
4.パスワード設定

5.ログイン
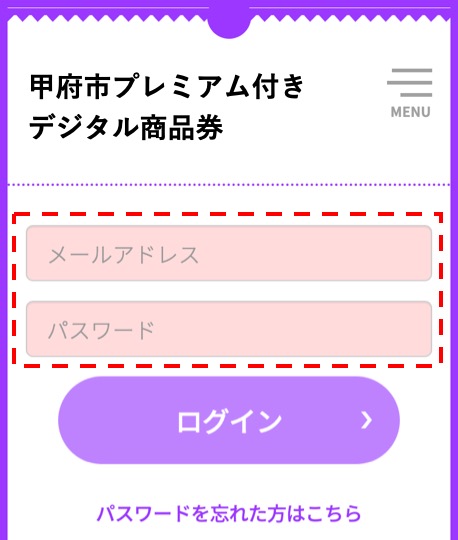
6.本登録
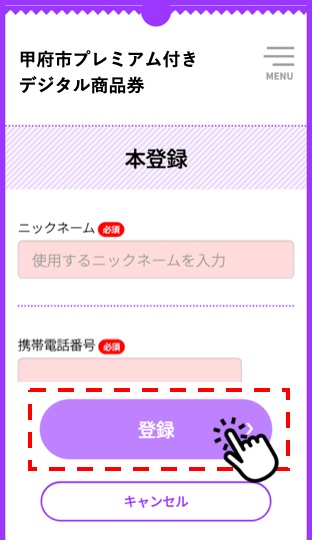
7.認証

画面の認証コードはサンプルです。

ショートメッセージに届いた認証コードをご入力ください。
登録完了です!
購入(チャージ)方法
- チャージ:左下のチャージボタンを押し、「チャージ額」から購入金額を選択します。
- 内容確認:チャージ内容(イベント・チャージ額等)に間違いがないか確認します。
- 決済方法の選択:「決済方法の選択」ボタンを押します。
- 支払い方法の選択:支払い方法(クレジット・コンビニ)を選択します。詳細は「支払い方法(チャージ)について」をご覧ください。
- 残高確認:チャージ完了後、「残高」画面で金額をご確認ください。
1.チャージ

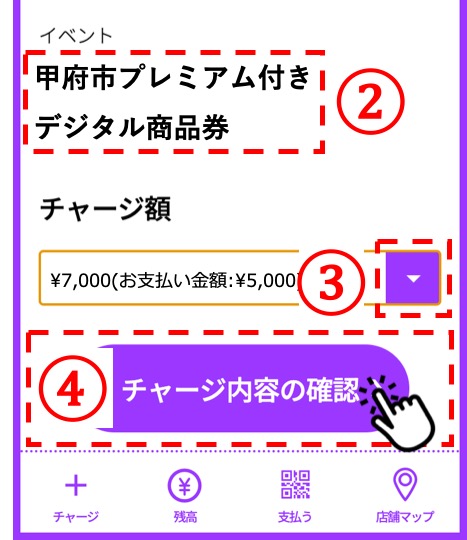
2.内容確認

3.決済方法の選択

Check Point!
決済・チャージ中にページを閉じたり更新したりしないようご注意ください。
支払い(チャージ)方法について
1.クレジットカード決済
VISA、Mastercard、JCB、アメリカン・エキスプレスでお支払いいただけます。
①決済方法の選択画面で「クレジットカード決済」を選択
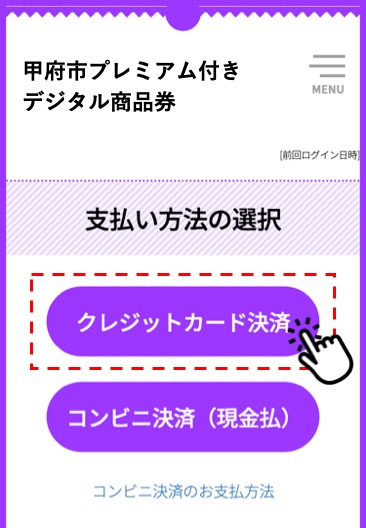
②クレジットカード情報を入力し「確認」を押す
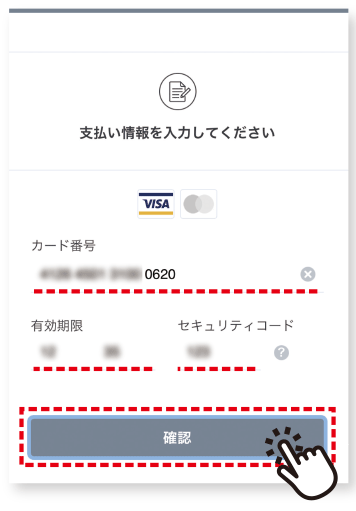
③内容を確認し「支払う」を押す

④本人認証(3Dセキュア)を実施
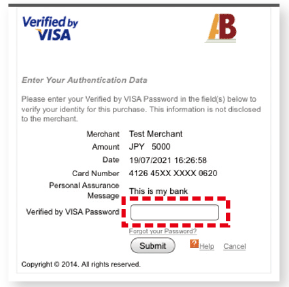
⑤チャージ完了
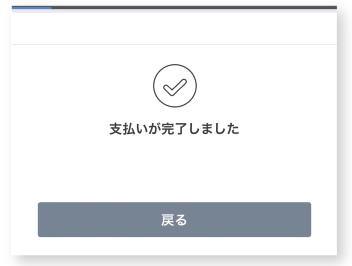
本人認証サービス(3Dセキュア)について
本人認証サービス(3Dセキュア)のご利用には、クレジットカード会社にて事前の登録が必要です。
登録・パスワードに関しては、お客さまがご利用のクレジットカード会社のホームページまたはクレジットカード裏面に記載のお問い合わせ窓口にご確認ください。
※支払い情報を入力する際に3Dセキュア未登録のクレジットカードを使用すると、エラーが発生し、30分間新たにチャージ(購入)操作をすることができなくなります。
2.コンビニ決済(現金払)
ファミリーマート・ローソン・セブン-イレブンからお選びいただき、現金でお支払いいただけます。
①決済方法の選択画面で「コンビニ決済(現金払)」を選択
.jpg)
②内容を確認し「OK」を押す
2.jpg)
③必要事項を入力し「確認」を押す
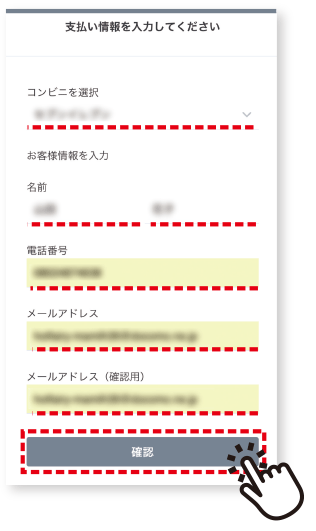
④内容を確認し「支払う」を押す
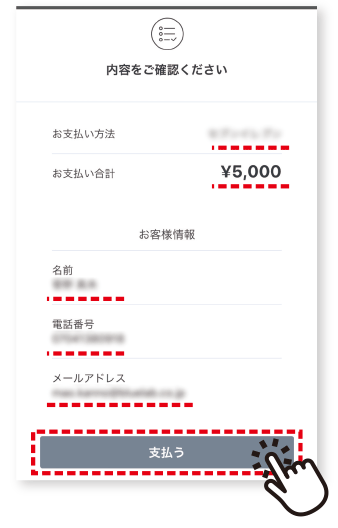
⑤申し込み完了
※各コンビニにより、申し込み完了画面に表示される内容が異なります。
3.jpg)
コンビニ決済の注意事項
・受付完了画面に記載されている払込票番号は、 コンビニでのお支払い時に必要になります。
・番号はメールでも届きますが、本画面を スクリーンショットする等、バックアップを取ることを おすすめします。
・お支払いまでの間、追加チャージはできなくなります。
・申し込み後、2日以内に お支払いがない場合はキャンセルとなります。
※コンビニごとのご案内に沿って、各コンビニで現金でお支払いください。
コンビニごとの支払方法の詳細は別添マニュアルをご参照ください。
各コンビニでの購入方法はこちらをご覧ください
店舗での支払い方
- ログイン:ユーザーログインにアクセスし、ログインボタンを押します。
- 残高確認:残高を確認し、画面下の「支払う」ボタンを押します。
- 読み取り:「読み取りスタート」ボタンを押し、QRコードを読み込みます。
- QRコードが読み取れない場合:店舗識別番号を入力します。
- 利用金額入力:「金額入力」画面で利用金額を入力し「次へ」を押します。*1円単位で利用可能です。
- 金額確認+支払う:入力金額を確認し「支払う」を押します。
- 決済完了:「支払いを完了しました。」 の画面をお店の方に見せて「OK」を押します。
1.ログイン
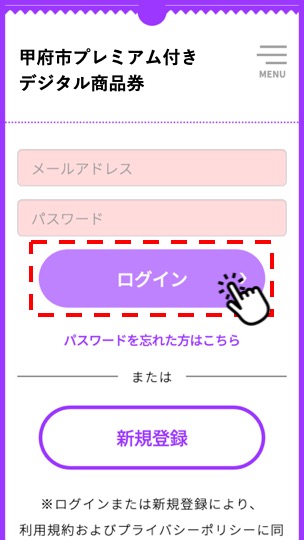
2.残高確認

3.読み取り

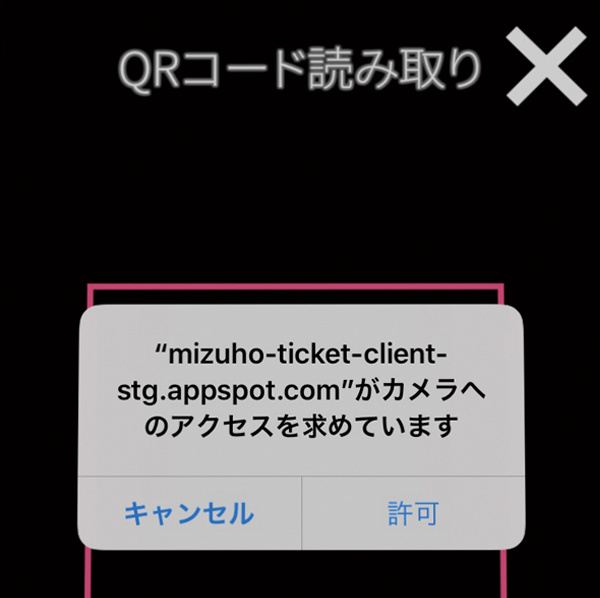
3-1.QRコードが読み取れない場合
3-1.店舗識別番号を使う

3-2.店舗識別番号を入力

店頭にQRコードと店舗識別番号が記載されたPOPがあります。
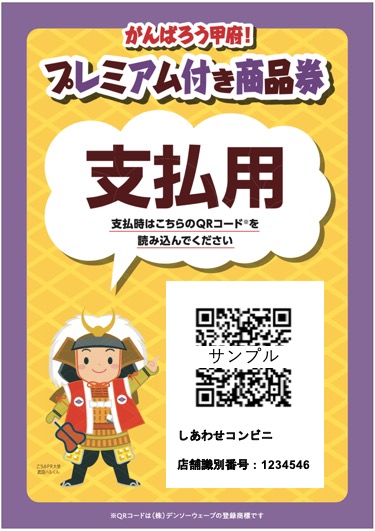
4.利用金額入力
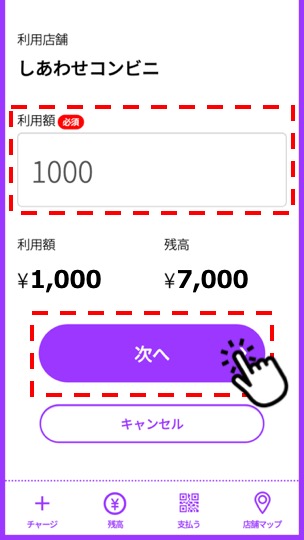
5.金額確認+支払う

6.決済完了
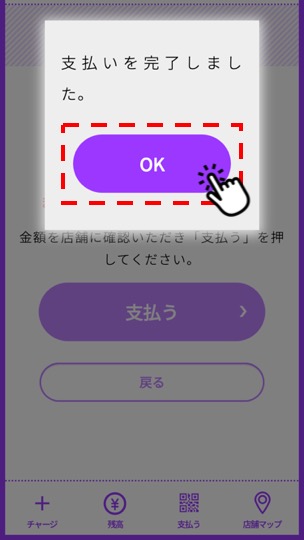
パスワード自動入力方法
*お使いのiPhone、Androidの機種によって操作方法が異なる場合がございます。
1.iPhoneの場合
①ホーム画面から「設定」を選択
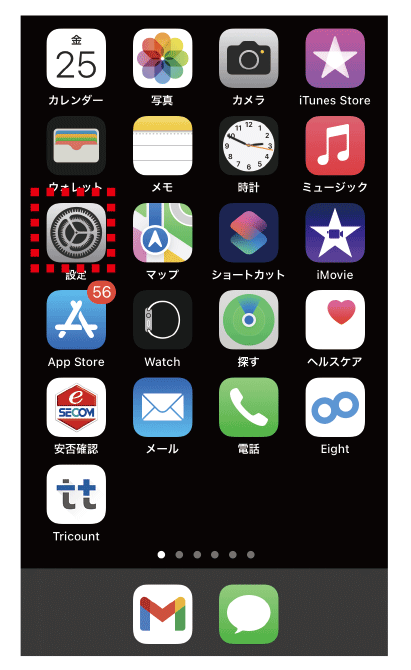
②「パスワード」を選択
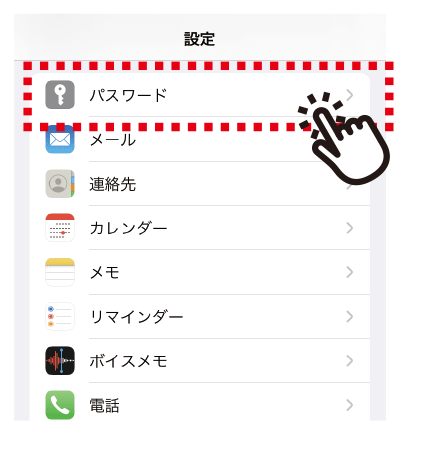
③「パスワードを自動入力」をオン
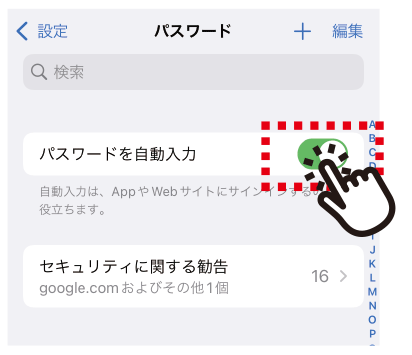
④ログイン

ログイン画面で、メールアドレスとパスワードを入力してログインを押します。
⑤パスワードの保存
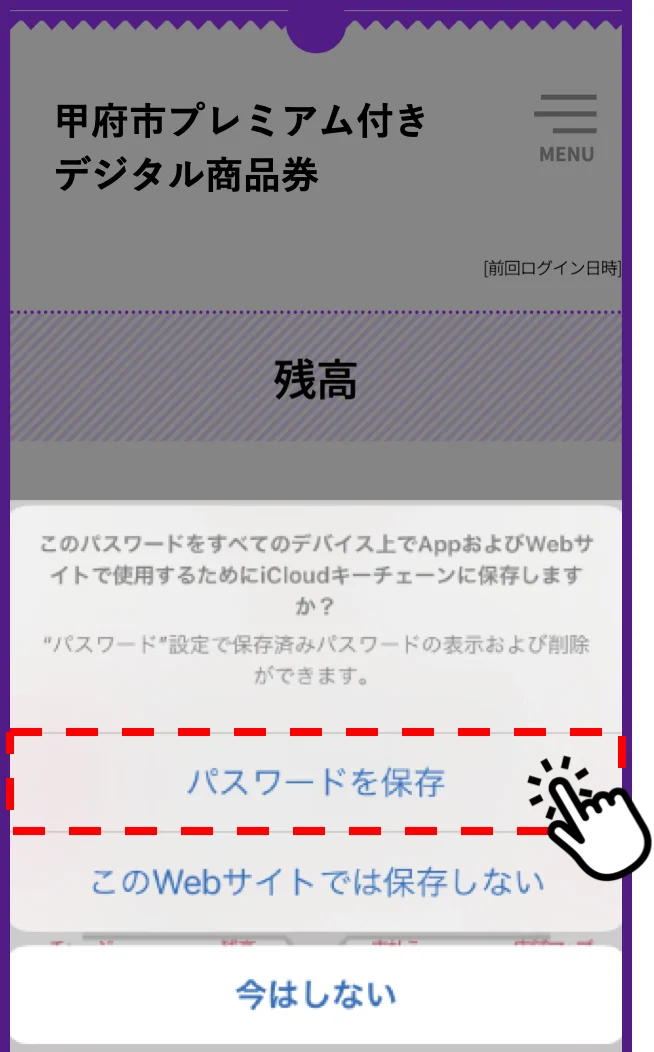
⑥自動ログインの確認
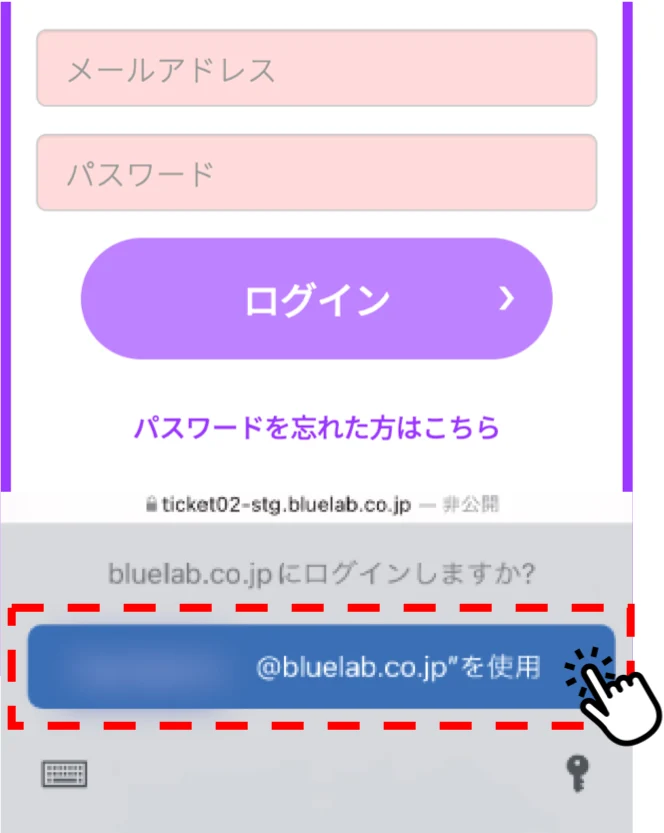
以降、ログインをする際にメールアドレス入力欄を選択すると、登録したメールアドレスが表示されるようになります。
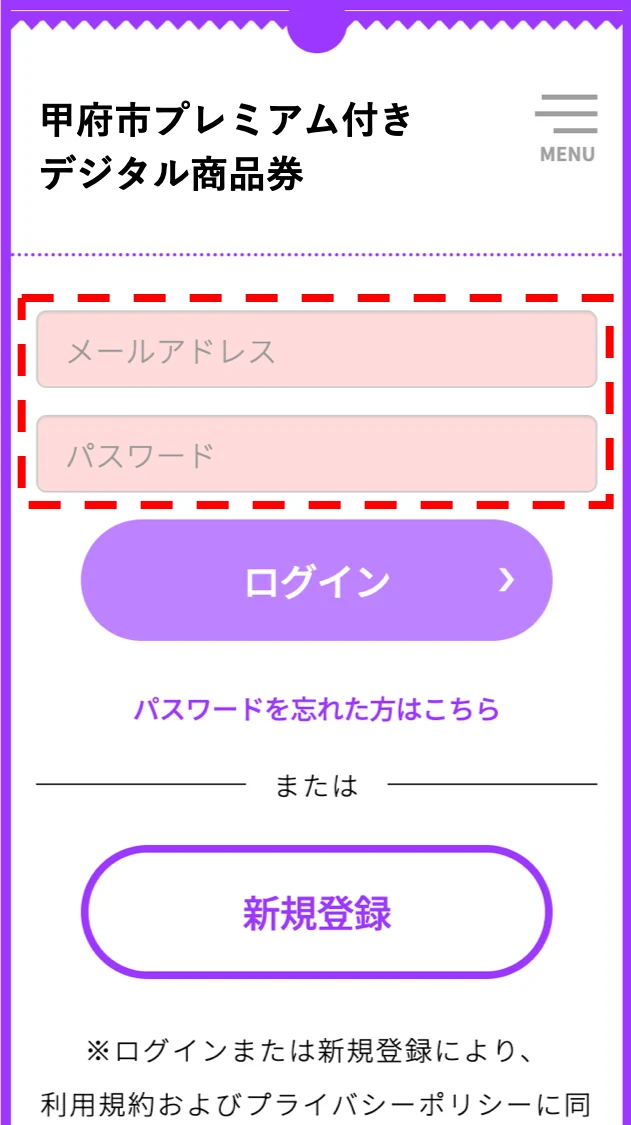
→表示されたメールアドレスを押すと、保存済みのメールアドレスとパスワードが自動入力されます。
2.Androidの場合
①ホーム画面から「設定」を選択
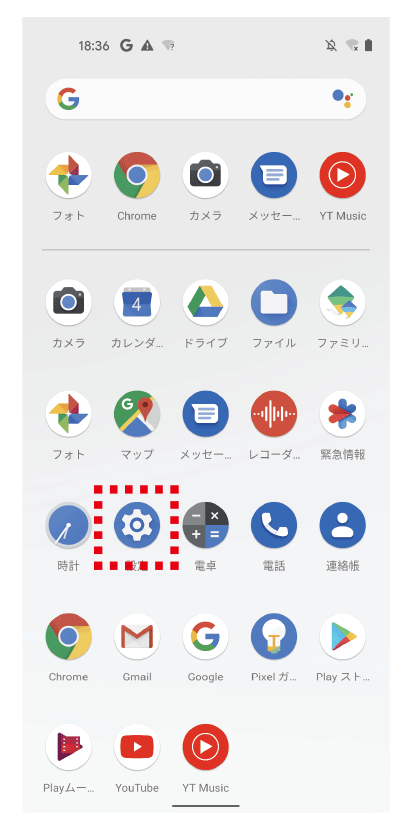
②「システム」→「言語と入力」を押す
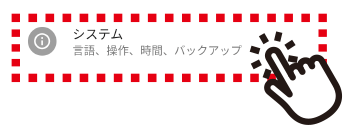

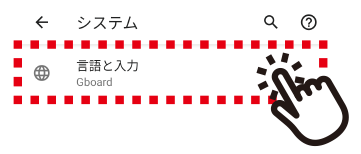
③「自動入力サービス」を押す

「詳細設定」(または「その他の入力設定」)を押してから、「自動入力サービス」を押します。
④「Google」の選択→「OK」
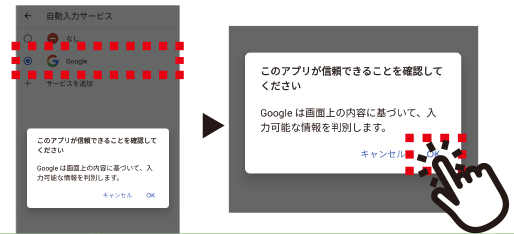
「自動入力サービス」のページで「Google」を選択し、確認のポップアップが表示されたら「OK」を押します。
⑤パスワードの保存
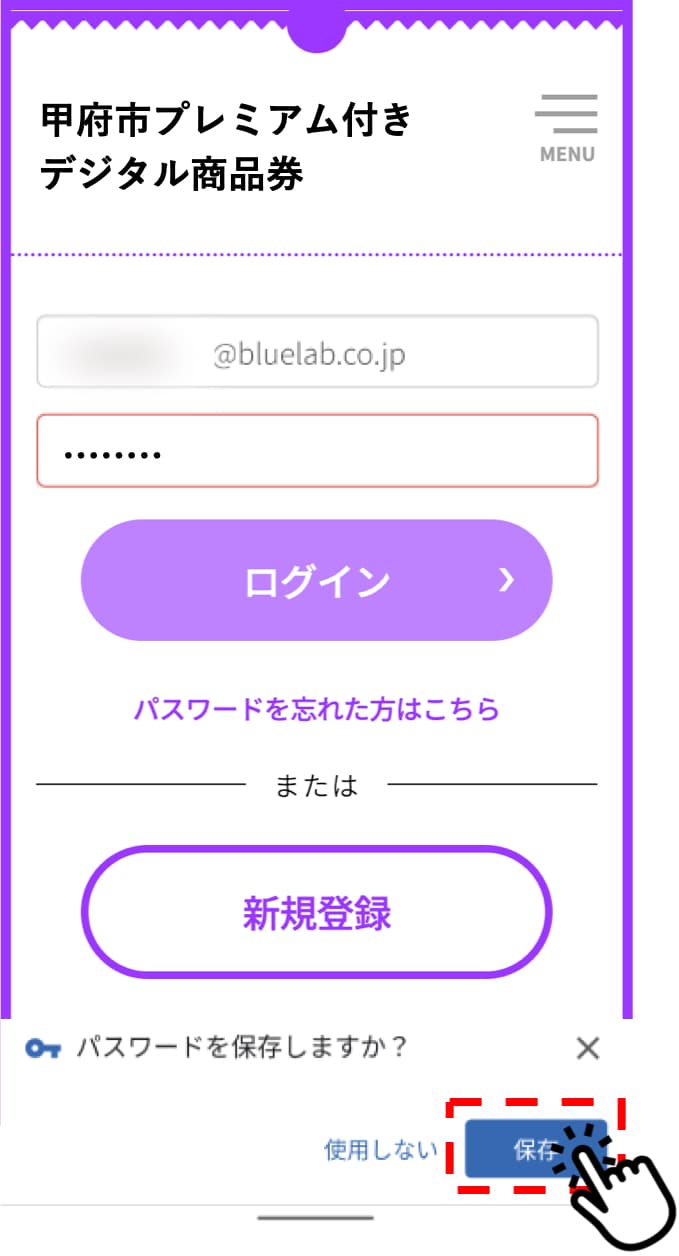
→ログイン画面でメールアドレスとパスワードを入力すると、画面下部にパスワードの保存の確認が表示されるので「保存」を押します。
⑥自動ログインの確認
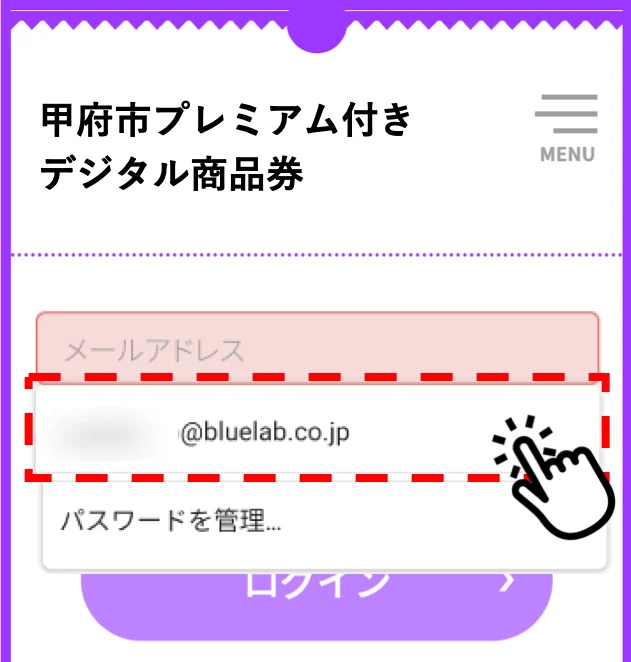
以降、ログインをする際にメールアドレス入力欄を選択すると、登録したメールアドレスが表示されます。
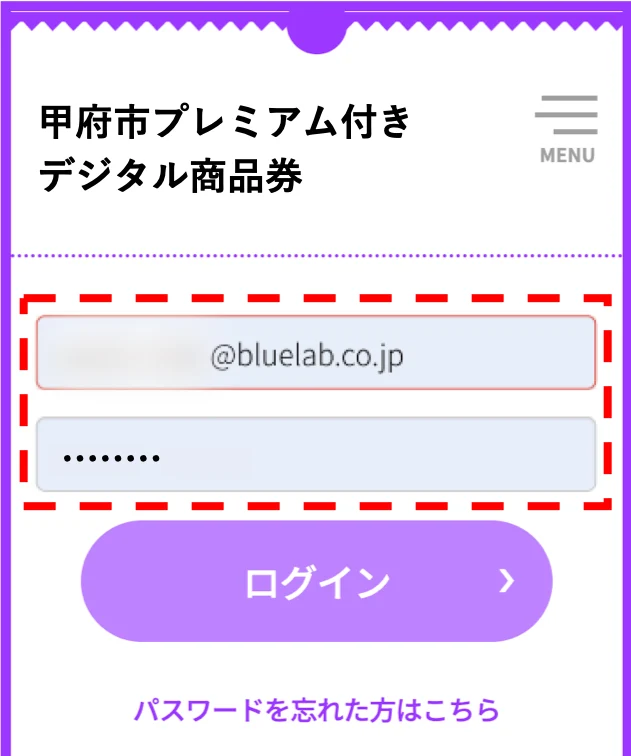
→表示されたメールアドレスを押すと、保存済みのメールアドレスとパスワードが自動入力されます。
アイコンをホーム画面に追加する方法
※お使いのiPhone、Androidの機種によって操作方法が異なる場合がございます
1.iPhoneの場合
①ログインページを開き、画面下部の「![]() マーク」をタップ
マーク」をタップ

②「ホーム画面に追加」をタップ
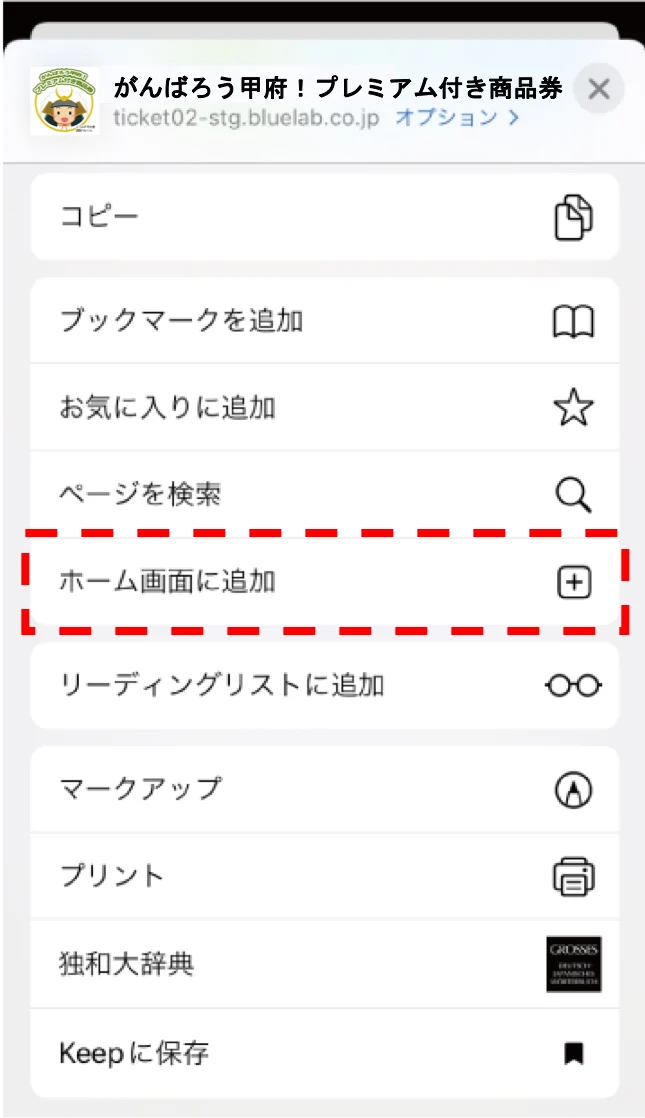
③「追加」をタップ

④ホーム画面にアイコンが表示されたら、完了です!
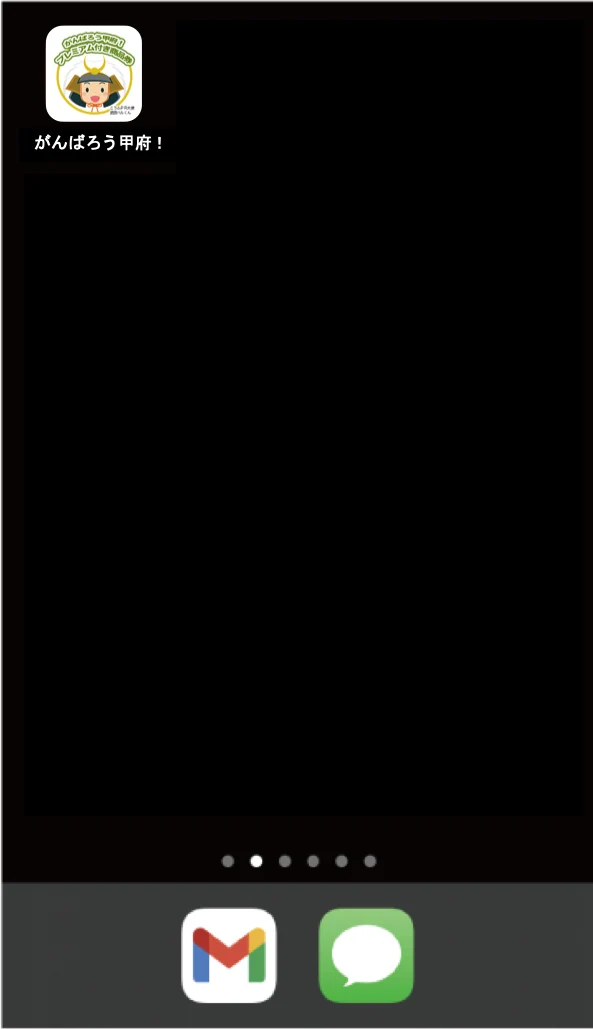
1.Androidの場合
①ログインページを開き、画面上部の「︙マーク」をタップ
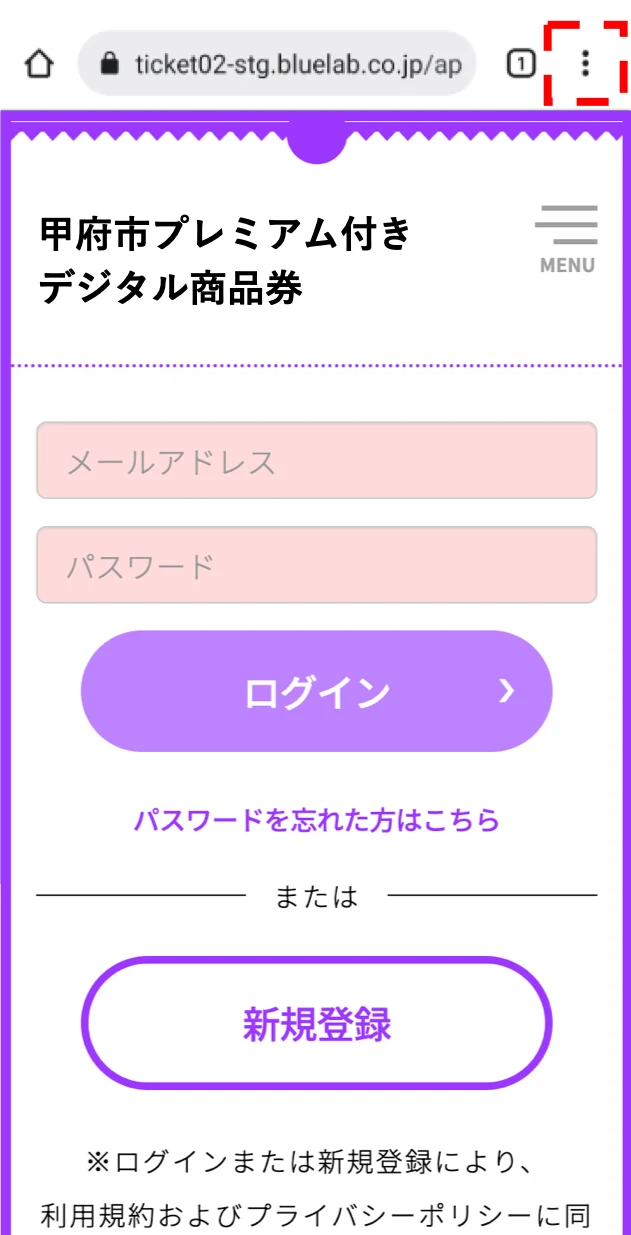
②「ホーム画面に追加」をタップ
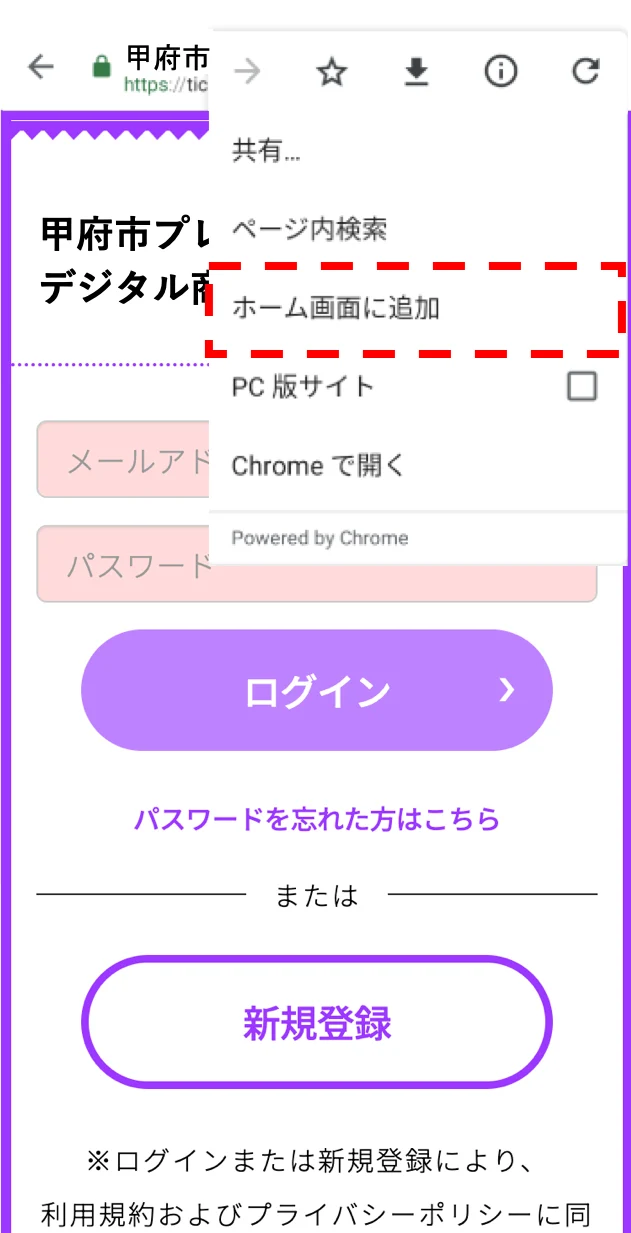
③「追加」をタップ
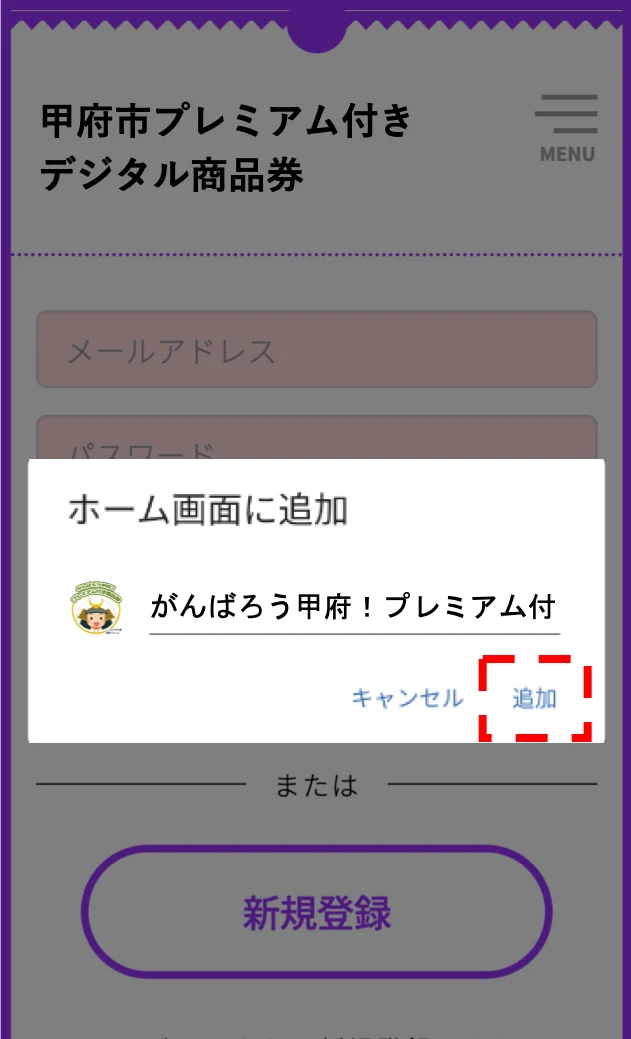
④ホーム画面にアイコンが表示されたら、完了です!


お問い合わせ
がんばろう甲府!プレミアム付き商品券 コールセンター
開設期間 2023年10月19日~2024年3月19日
電話受付時間 9:00~17:00(土日祝・年末年始含む)
発行体 甲府市
〒400-8585 山梨県甲府市丸の内一丁目18番1号